By default, Safari is the built-in web browser on macOS. Apple has included it as the system’s default ever since its introduction. Safari is fast, secure, and packed with modern features like form autofill, credit card storage, password management, and a privacy-focused “Do Not Track” option.
However, it may not be the right choice for everyone. Some users find Google Chrome or Mozilla Firefox faster or better suited for their needs—whether it’s specific browser extensions, website compatibility, or syncing across different platforms. If that sounds like you, here’s how to change your default browser on a Mac.
What Is a Default Web Browser?
In simple terms, your default browser is the one that automatically opens when you click a link—whether it’s in an email, a document, or a web result from Spotlight. Any action that involves opening a URL will use this browser by default.
That said, you’re not limited to using only your default browser. If you prefer to visit certain websites using Chrome, Firefox, or another browser, you can do so without changing your default setting. Just Control-click (or right-click) the link, select Copy Link, then paste it into the address bar of your preferred browser.
Note: Clearing your browser’s cache and cookies helps eliminate outdated data and can resolve issues with website performance. With CleanMyMac, this process is quick and effortless—it allows you to erase all browsing data with just one click. Plus, you can run a full system scan to optimize and keep your macOS running smoothly. The best part? You can try the app for free, so there’s nothing to lose!
Steps to Change Your Default Browser on macOS
1. System Settings
If you decline but change your mind later, no worries — switching is quick and easy. Here’s how to set the default browser in some of the most popular options for macOS:
Here’s how you can change the default browser on macOS (Ventura and newer):
- Navigate to System Settings > Desktop & Dock.
- Scroll down until you see Default web browser, then select your preferred browser from the dropdown menu.
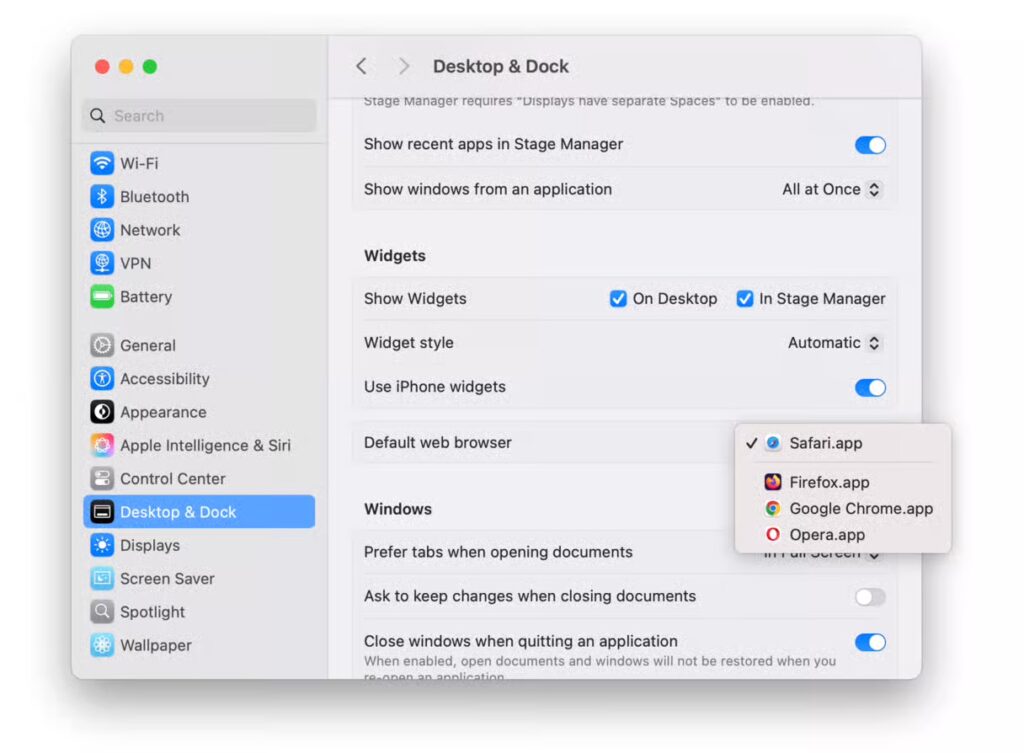
If you’re using a version of macOS older than Monterey, follow these steps:
- Click the Apple menu and choose System Preferences.
- Select the General tab.
- About halfway down the window, you’ll find the Default web browser option. Click the dropdown menu and select the browser you want to set as default.
2. Browser’s settings
Most browsers will prompt you to set them as the default when you launch them — it’s a common way to boost user adoption. So, if you open a browser that isn’t currently set as default, expect a pop-up asking if you’d like to make the switch. If you agree, the browser will automatically update your System Settings to become the default.
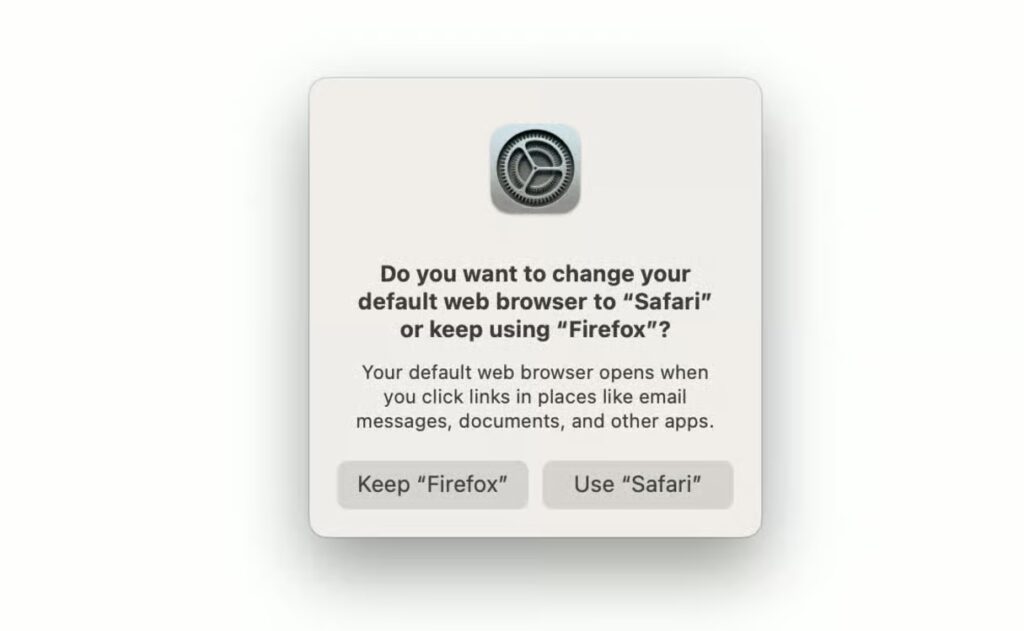
If you decline but change your mind later, no worries — switching is quick and easy. Here’s how to set the default browser in some of the most popular options for macOS:
Safari
- Open Safari and press Command + Comma to open Settings.
- In the General tab, click Set Default.
- Confirm by selecting Use Safari.

Chrome
- Launch Chrome.
- Go to the Chrome menu and select Settings > Default browser.
- Click Make default and confirm.
Firefox
- Open Firefox and head to Settings > General.
- You’ll see a message that Firefox isn’t your default browser. Click Make Default next to it.
For other browsers, the process is usually similar: go to the browser menu, find Settings, and look for an option like Set as default browser.
As you can see, changing your default web browser on macOS is straightforward — deciding which one to use might be the harder part. No matter which browser you go with, make sure to keep it updated and avoid keeping too many tabs open to maintain smooth performance.