Today, Mac users running modern versions of macOS can install Command Line Tools directly from the Xcode IDE—without having to download the full Xcode package or create an Apple Developer account.
Did you know? The Xcode app often leaves behind unnecessary files, also known as “development junk.” These hidden files can take up valuable space on your Mac, but you can easily remove them using a maintenance tool like CleanMyMac.
In this article, we’ll show you how to install the optional — yet incredibly useful — Command Line Tools package on your Mac.
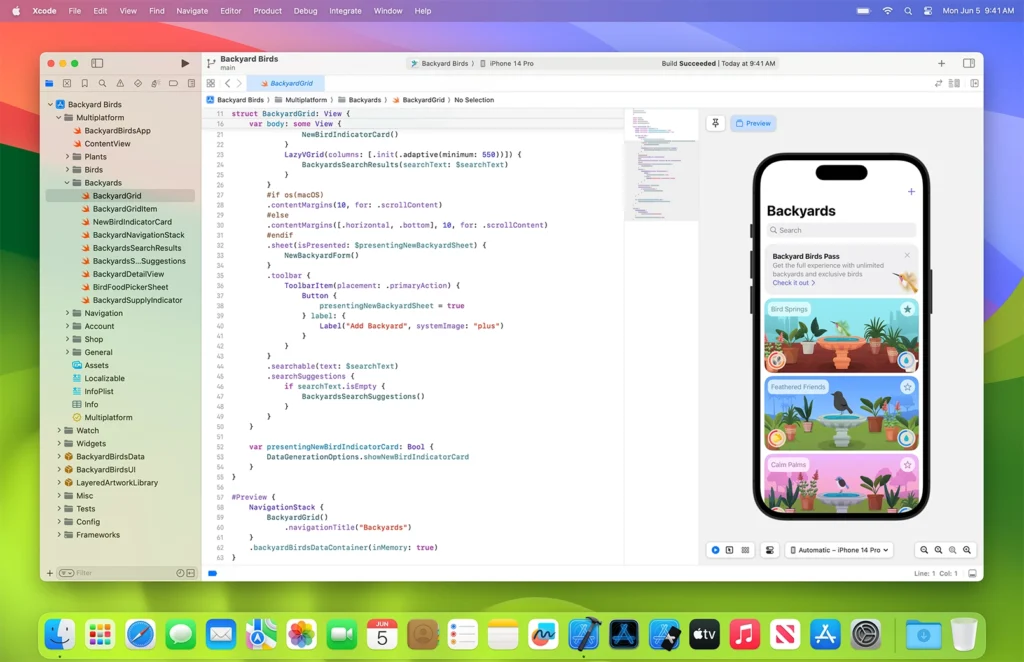
Overview of the Xcode Command Line Tools
If you’re a Mac power user — and comfortable using Terminal — the Xcode Command Line Tools package provides a full suite of Unix development tools, all accessible right from the command line. Best of all, you don’t need a developer account or the full (and bulky) Xcode IDE to use them.
With this lightweight toolkit, you gain access to essential compilers and utilities like make, GCC, clang, perl, svn, git, size, strip, strings, libtool, cpp, and many more — tools that are commonly found in Linux environments.
We recommend using the method below if you’re running macOS 10.15 Catalina or newer. For older versions of macOS, this approach may not work reliably. Alternative installation options for Command Line Tools and GCC are also available through the Apple Developer website.
Here’s how to install the Xcode Command Line Tools on your Mac.
Installing Xcode Command Line Tools on macOS
- Open Terminal from /Applications > Utilities.
- Type the following command in Terminal and press Return: xcode-select –install
- A pop-up window will appear with the message:”The xcode-select command requires the command line developer tools. Would you like to install the tools now?”
- Click Install to confirm.
- The installation will begin. The download size is approximately 130 MB, and the process usually completes quickly—though it may vary depending on your internet speed.
- Once installation is complete, the window will close automatically. You can now access the full suite of Unix command line tools via Terminal.

Other Methods to Install Command Line Tools
If the Terminal command didn’t work, try this alternative method:
Open Finder, then choose Go > Go to Folder…
Paste the following path into the box and press Return: /System/Library/CoreServices
In that folder, locate the app named Install Command Line Developer Tools, which features a blue icon with an arrow, as shown in the screenshot above.
Open this app, then retry the Terminal installation steps described earlier.
After installing, you’ll have access to 61 Unix command line tools. One major advantage is that you can now install new software and applications directly from their source code, without relying on package managers or traditional download methods.
To explore everything you’ve just installed, navigate to the following directory: /Library/Developer/CommandLineTools/
Please note that this refers to the root-level /Library folder on your macOS/OS X system, not the ~/Library folder within your user directory.
All of these tools are also located in this folder: /Library/Developer/CommandLineTools/usr/bin/
They function as small executable applications — which is exactly what they are.
How to Fix Problems When Downloading Xcode Command Line Tools
If you see the error message, “Can’t install the software because it is not currently available from the Software Update server,” it usually means that the full Xcode package is already installed on your Mac. Since macOS 10.9 and later versions often come with Xcode pre-installed, you won’t be able to download the Command Line Tools separately.
If you prefer to use only the Command Line Tools without the full Xcode app—especially to avoid extra software you might not need—you can uninstall the entire Xcode application from your Mac.
Tip: If the previous steps didn’t work, try downloading Xcode directly from the App Store.
Keeping your Mac free from Xcode junk files
Xcode junk is a type of clutter that quietly builds up in hidden corners of your Mac, potentially taking up several gigabytes of storage. One of the few apps designed to tackle this issue is CleanMyMac by MacPaw. It’s popular among Mac developers because it specifically targets development-related junk, including Xcode leftovers and outdated libraries.
- Start your free trial of CleanMyMac.
- After launching the app, go to Cleanup and click Scan.
- Next, select Review All Junk and choose Xcode Junk.
- Pick the items you want to remove, then click Clean Up.
CleanMyMac is a powerful tool designed to boost your Mac’s performance and make it feel like new again. It scans your system to remove unwanted Xcode files, development leftovers, and other system junk that take up space and slow your Mac down. With just a few clicks, you can free up storage and enjoy a faster, smoother, and more efficient Mac.