If you’re a gamer using a Mac, you’ve likely explored different ways to play games that aren’t natively supported on macOS. While services like Nvidia GeForce Now offer remote gameplay, they can quickly become costly. Fortunately, there’s a free alternative — if you own a PlayStation 4 or PS5 — called PS Remote Play. In this guide, we’ll walk you through the steps to download and install PS Remote Play on your Mac so you can start streaming your favorite console games right to your computer.
Everything You Need to Know About PS Remote Play
PS Remote Play is a feature available on Sony PlayStation 3, 4, and 5 that lets you remotely connect to your console using a Windows PC or Mac, as long as you have an internet connection. It allows you to stream and control your PlayStation games directly from your computer. Whether you’re on the same Wi-Fi network or connecting through Sony’s servers over the internet, PS Remote Play makes it possible to access and play your PlayStation library from virtually anywhere using your Mac.
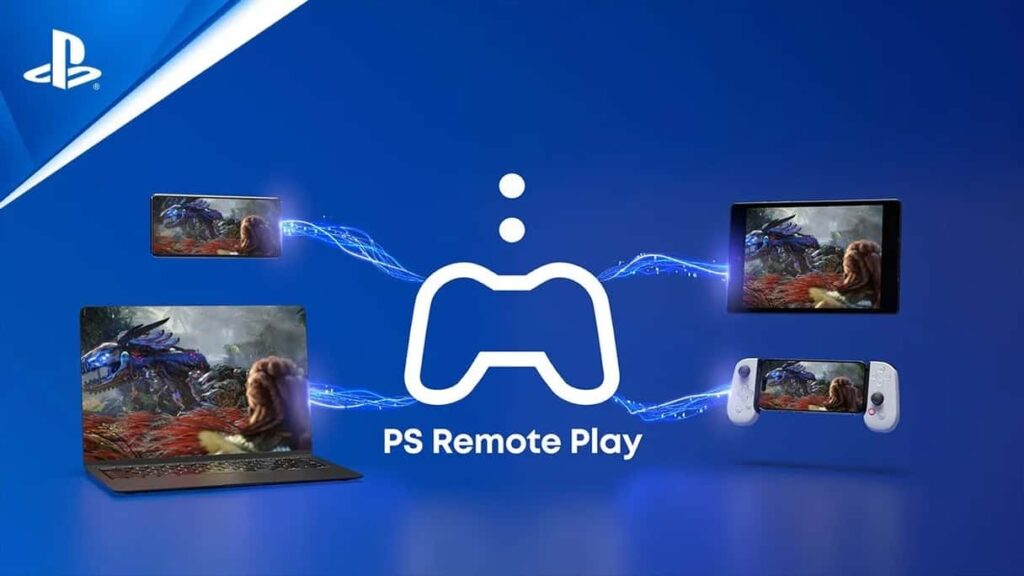
Installing PS Remote Play on Mac: A Step-by-Step Guide
Your Mac must meet a few minimum system requirements before you can install and run PS Remote Play:
- macOS Big Sur or later.
- 2GB RAM.
- 40MB storage space.
The good news is that most modern Macs easily meet these requirements. Additionally, here are a few things you’ll need to get started:
- A DualSense wireless controller, DualSense Edge, or DualShock 4 wireless controller.
- A USB cable to connect your controller to your Mac.
- A microphone for voice chat (you can use your Mac’s built-in mic if it has one).
You’ll also need a PS4 or PS5 updated to the latest system software, a PlayStation Network account, and a strong internet connection—especially if you plan to use Remote Play outside your home network. Keep in mind that not all games support Remote Play, particularly those requiring special peripherals.
With that covered, here’s how to download and install PS Remote Play on your Mac.
1. Visit the download page on Sony’s website here.
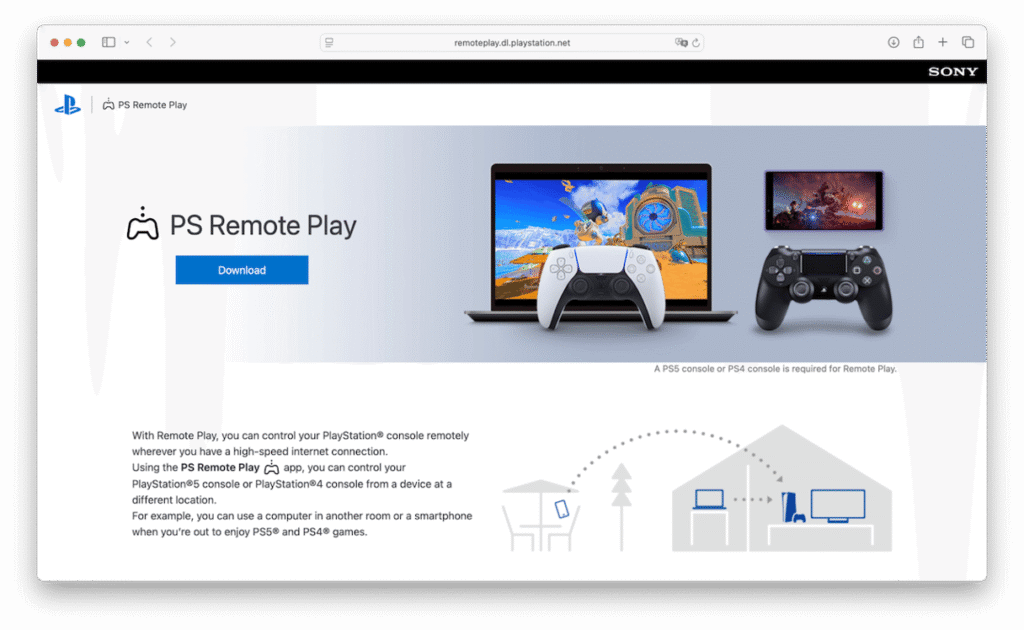
2. Depending on your console, look under the PS4 or PS5 column for the Mac app link and click to download it.
After the download completes, double-click the file and follow the on-screen prompts to install the software.
3. After the download is complete, double-click the file and follow the on-screen instructions to install the software.
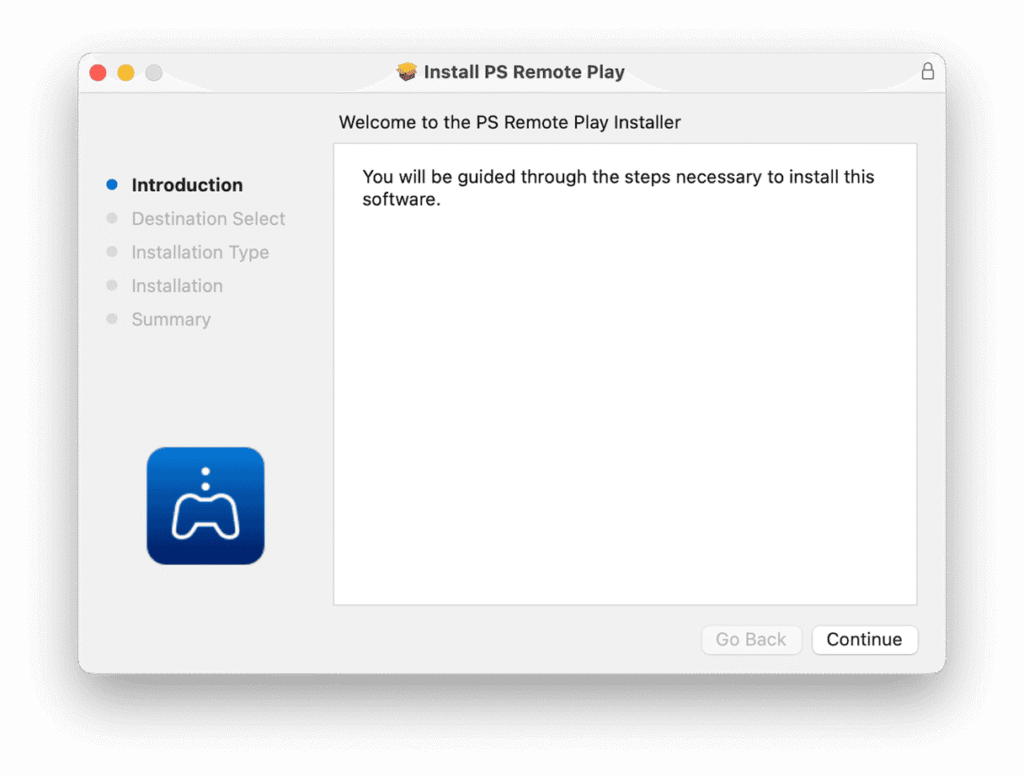
4. Launch the app and log in with your PSN account.
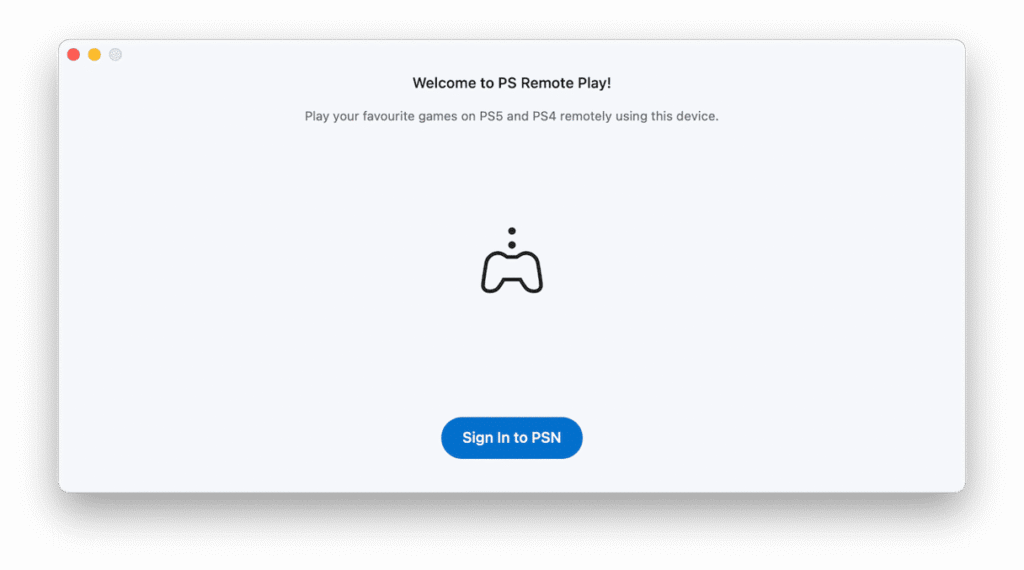
5. After installing the app on your Mac, navigate to Settings > System > Remote Play on your PS5, or Settings > Remote Play Connection Settings on your PS4, and enable the Remote Play option.
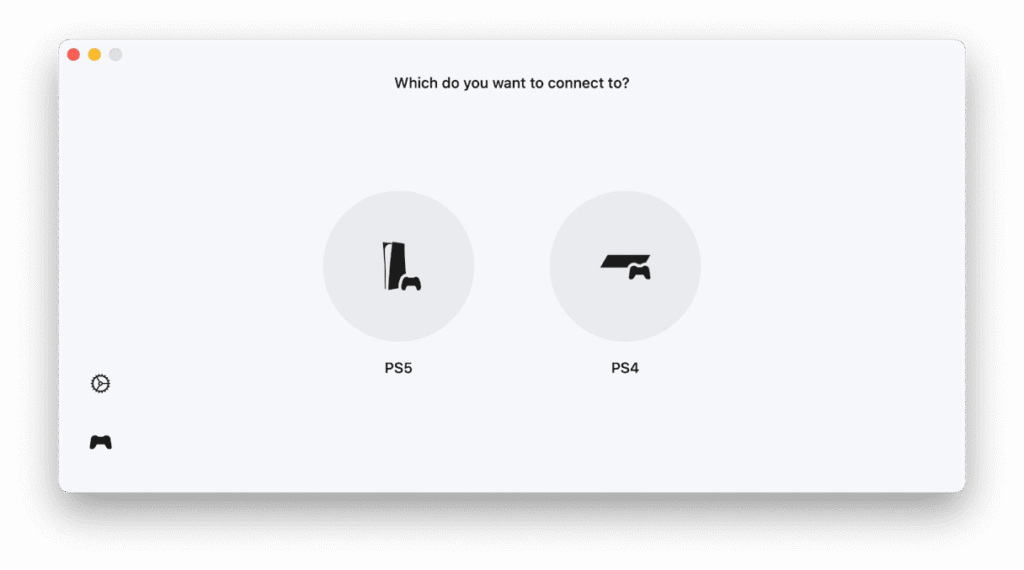
6. For PS4 users, there’s an additional step: go to Settings > Account Management > Activate as Your Primary PS4, then select Activate.
6. If you want to play games while your PlayStation is in Rest Mode, navigate to Settings > System > Power Saving > Features Available in Rest Mode, and enable both Stay Connected to the Internet and Enable Turning On PS5 (or PS4) from Network.
Launching PS Remote Play on Your Mac
1. Turn on your PlayStation or set it to Rest Mode.
2.Connect your controller to your Mac using a USB cable.
3. Launch the Remote Play app on your Mac and select “Sign in to PSN.” Use the same PlayStation Network account as your console.
4. Choose either PS5 or PS4. The app will automatically search for and connect to a console linked to your PSN account. If multiple consoles are found, you can select which one to connect to.
5. If the app doesn’t connect to your PlayStation automatically, refer to the manual pairing steps below.
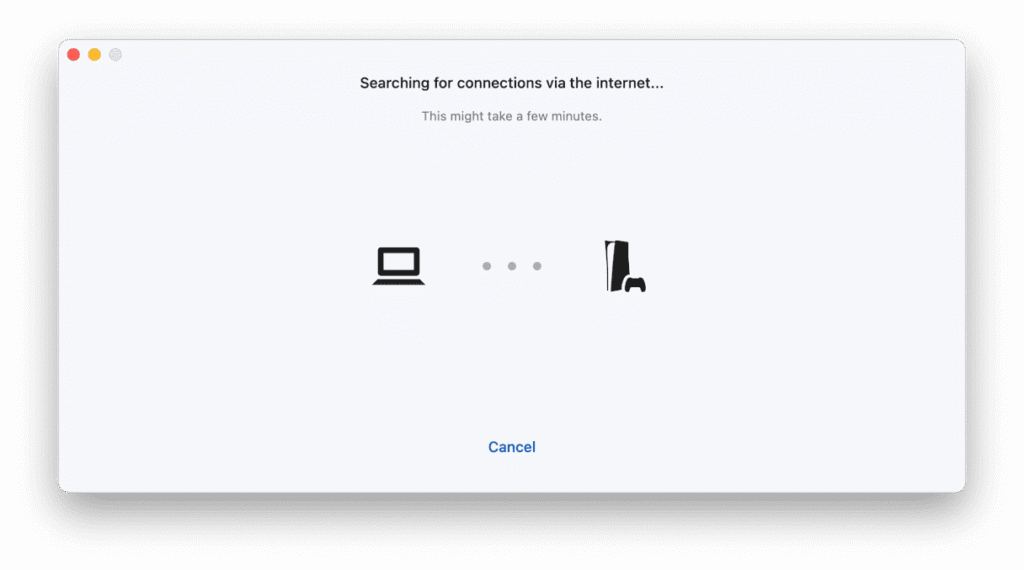
How to Pair Your Console for Remote Play
If your PlayStation console doesn’t connect to your Mac automatically, you’ll need to manually pair the two devices:
1. On your PS5, navigate to Settings > System > Remote Play > Pair Device.
2. For PS4, go to Settings > Remote Play Connection Settings > Add Device.
3. Write down the code displayed on the screen.
4. Then, open the Remote Play app on your Mac and enter the code you noted in the previous step.
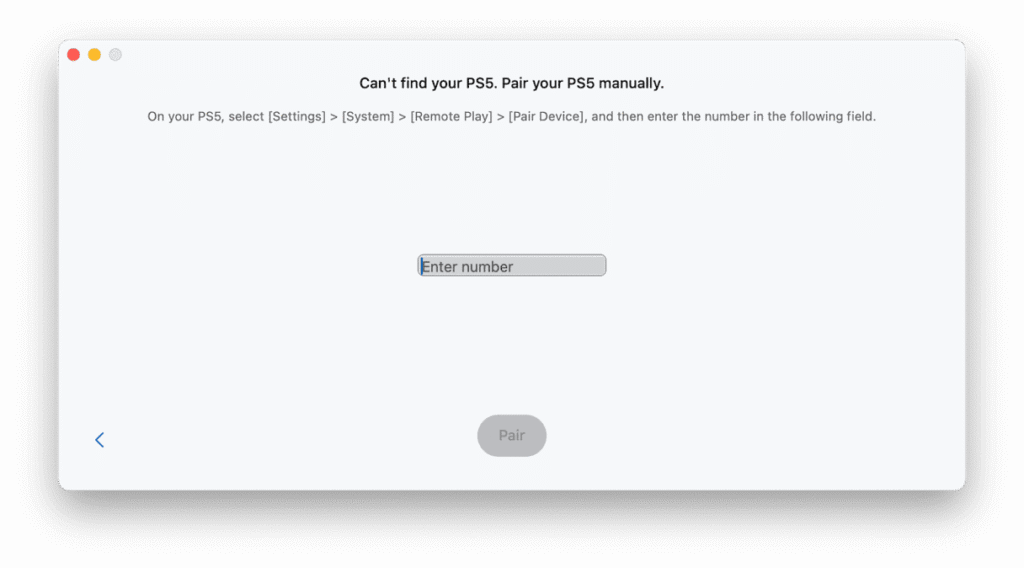
Bonus tip
If you click the app name in Remote Play on your Mac and select Settings, you can adjust the game’s video resolution and frame rate. To stop the ‘Remote Play connected’ notification from appearing repeatedly, go to Settings > System > Remote Play on your console and enable Hide Remote Play Connection Status.
How to Optimize Your Mac for the Best Gaming Experience
Here are a few steps you can take to boost gaming performance on your Mac:
1. Close all other apps running in the background.
2. Whenever possible, use a wired internet connection for a more stable and faster connection.
3. Remove junk files, clear clutter, scan for malware, and perform maintenance tasks. The easiest way is with CleanMyMac’s Smart Care feature. It quickly scans your Mac for junk, malware, and maintenance opportunities like flushing DNS cache and thinning Time Machine snapshots. Just one click to scan and a few more to optimize. Try the free CleanMyMac trial, then open the app and go to Smart Care > Scan > Run — now you’re ready to game! 🚀

4. Keep macOS updated by going to System Settings > General > Software Update. If an update is available, follow the prompts to install it.
PS Remote Play is an app that lets you stream games from your PS4 or PS5 to your Mac, whether you’re on your home network or anywhere with an internet connection. Just follow the steps above to download and install PS Remote Play on your Mac.